728x90
반응형
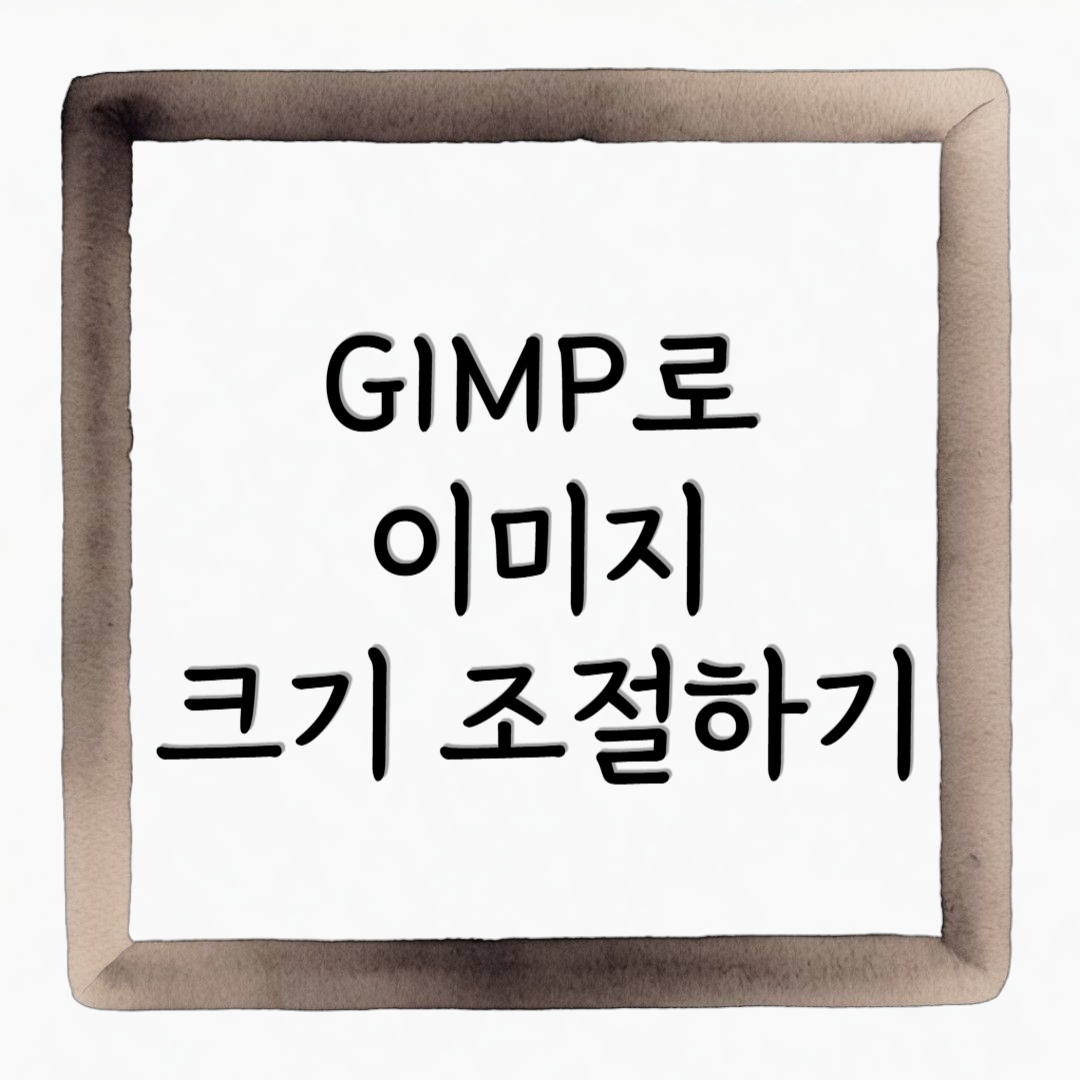
안녕하세요. 가끔 사진을 어디에 제출하거나, 사용하고싶은데 크기가 맞지않아 고민일 때가 있습니다. 이럴때 GIMP를 사용해보세요! 이미지 크기 조절은 가장 기본적이면서도 자주 사용하는 기능입니다. 이번에는 GIMP를 사용해서 이미지 크기를 조절하는 방법을 알아보겠습니다.
1. GIMP 실행 및 이미지 불러오기
먼저 GIMP를 실행한 후 크기를 조절할 이미지를 불러옵니다.
저는 아래의 이미지를 사용하여 크기를 줄이겠습니다.
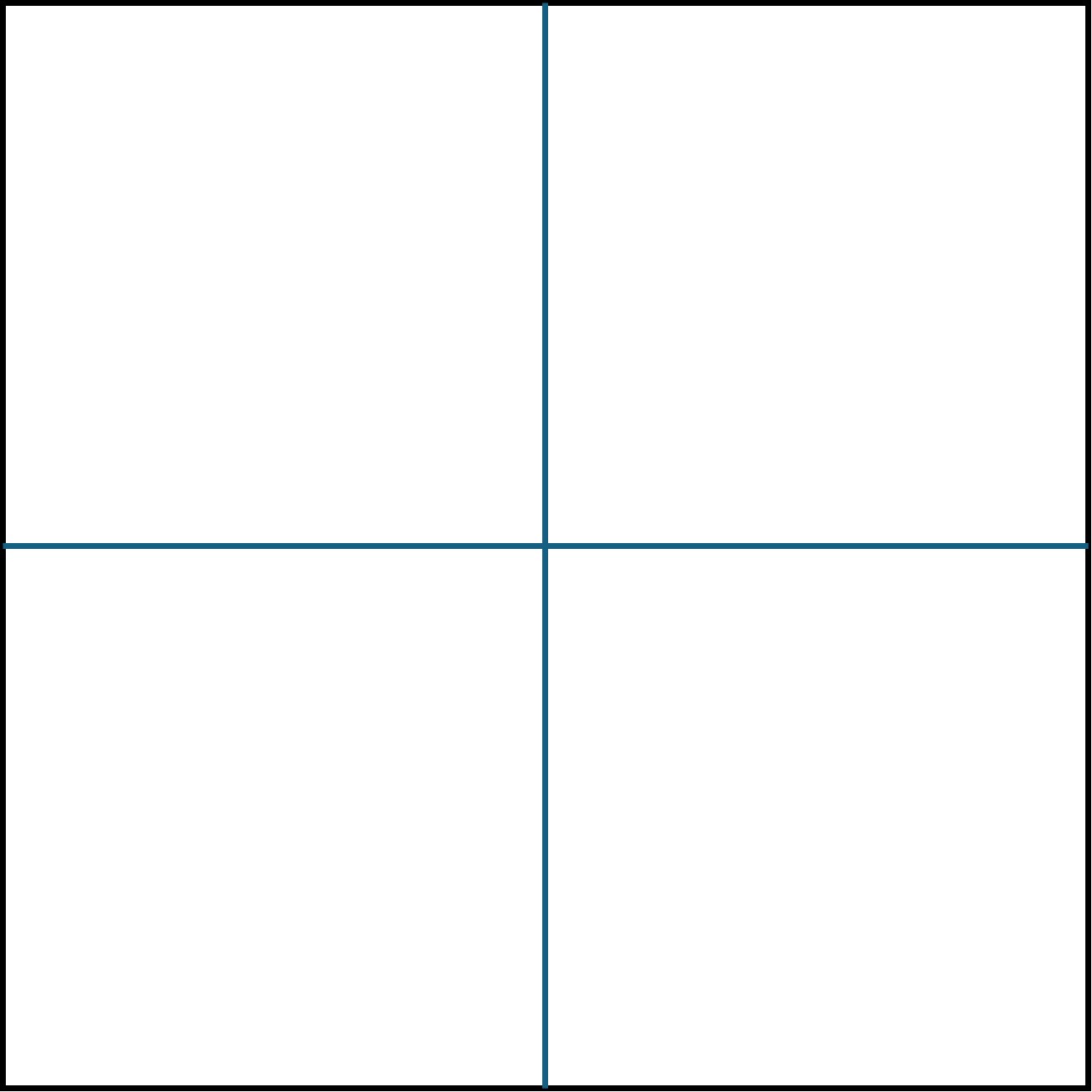
- "파일" > "열기"를 클릭합니다.
- 크기를 조절할 이미지를 선택하고 "열기" 버튼을 누릅니다.
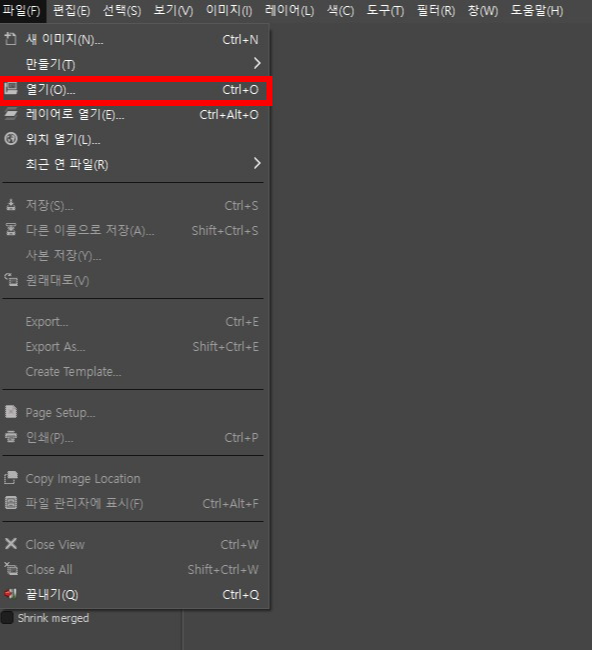
- 이미지가 불러와진 것을 확인할 수 있습니다.
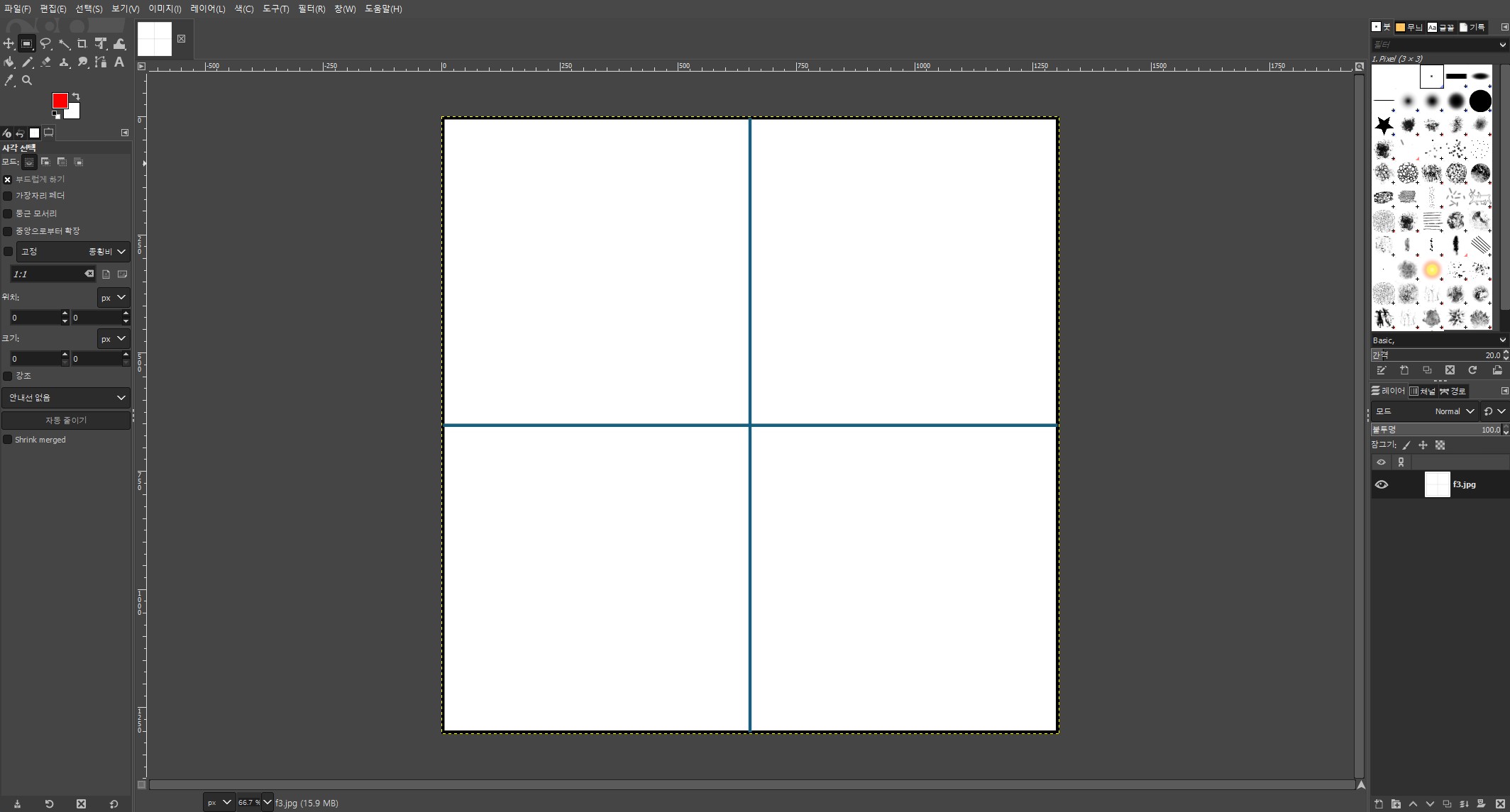
2. 이미지 크기 조절 도구 열기
이미지를 불러왔다면, 크기를 조절하기 위한 도구를 열겠습니다.
- 상단 메뉴에서 "이미지" > "이미지 크기 조정" 을 선택합니다.
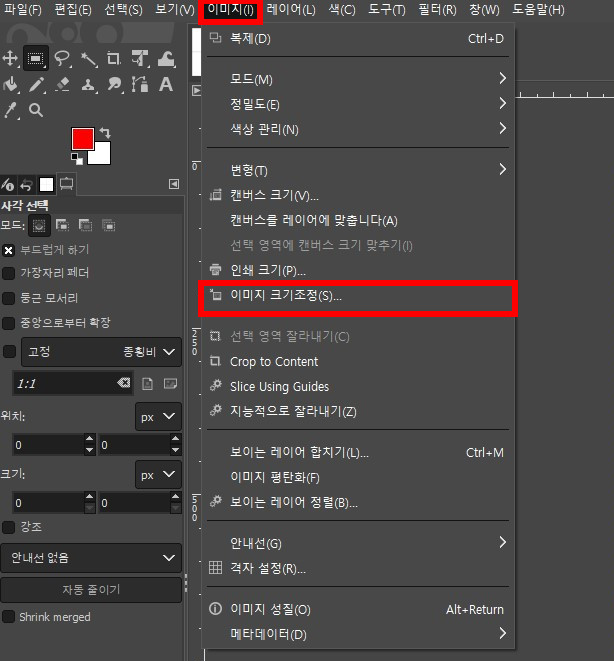
3. 새로운 이미지 크기 입력하기
팝업 창에서 원하는 크기를 입력하세요.
- 너비(W)와 높이(E) 값을 입력합니다.
- 비율을 유지하려면 사슬 모양 아이콘이 잠겨 있는지 확인하세요. 이 설정은 자동으로 비율을 유지해줍니다.
- 필요에 따라 해상도도 변경할 수 있습니다.
Tip: 이미지를 축소하면 품질 저하가 덜하지만, 확대 시에는 품질 저하가 발생할 수 있습니다.
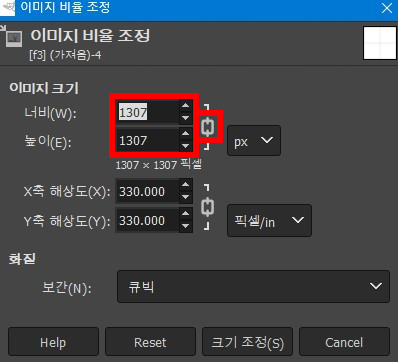
- 또한 좌측의 버튼을 눌러 원하는 단위를 사용할 수 있습니다.
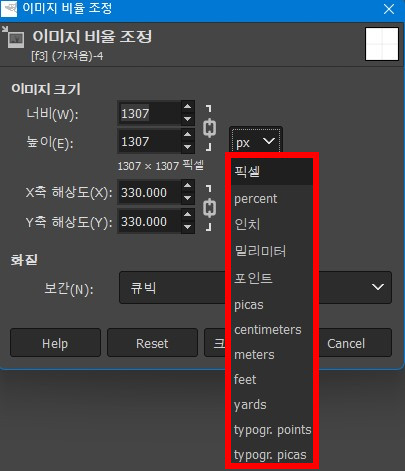
- 이제 원하는 값을 입력한 후 "크기 조정" 버튼을 클릭합니다.

- 크기 조정이 완료된 이미지를 저장합니다.
- 저장 후 결과물 입니다.
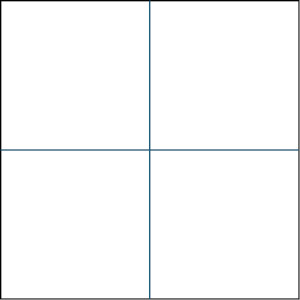
GIMP를 활용한 이미지 크기 조절은 간단하면서도 유용한 기능입니다. 위의 단계를 따라 하면 누구나 쉽게 이미지를 원하는 크기로 조정할 수 있습니다. 앞으로도 다양한 이미지 작업에 GIMP를 활용해 보세요!😊
728x90
반응형
'정보 > 김프(GIMP)' 카테고리의 다른 글
| [GIMP] 김프로 사진을 아이콘으로 만들기 (0) | 2025.01.21 |
|---|---|
| [GIMP] 김프로 모자이크 처리로 개인정보 보호하기 (0) | 2024.12.25 |
| [GIMP] 포토샵 무료 대체 프로그램 GIMP 다운로드하기 (0) | 2024.12.02 |


