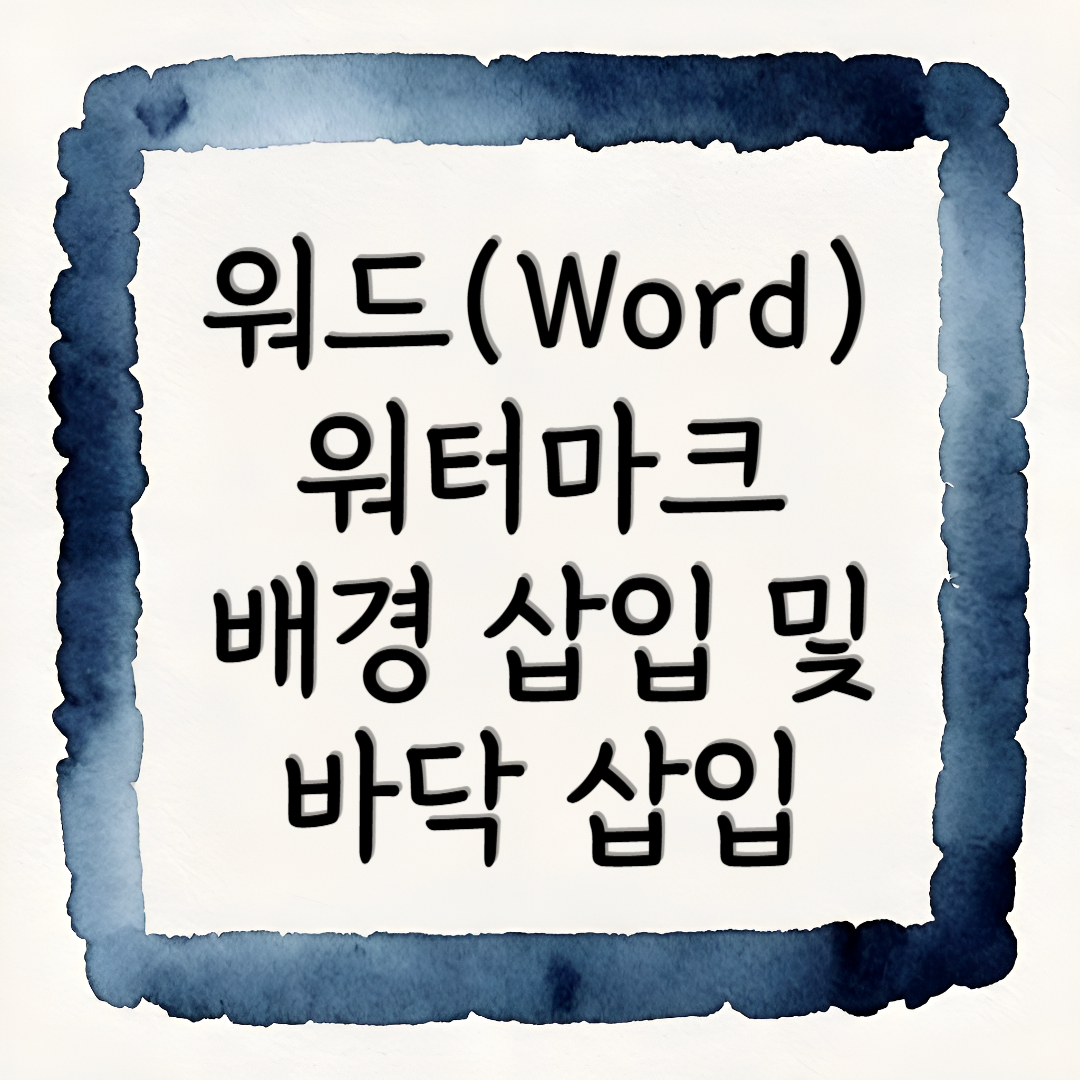
문서를 더욱 전문적으로 보이게 하려면 워터마크와 바닥글을 활용하는 것이 좋습니다. 워드에서는 간단한 설정으로 워터마크와 바닥글을 추가하거나 수정할 수 있스빈다. 이번 포스팅에서는 워드에서 워터마크를 중간 하단에 넣는 방법을 단계별로 소개하겠습니다.
1. 텍스트, 그림 워터마크 삽입하기
1. Word 상단 메뉴에서 "디자인" 탭을 클릭합니다.
2. "워터마크" 버튼을 선택합니다.

3. 제공되는 기본 워터마크 중에서 선택하거나, "사용자 지정 워터마크"를 클릭해 직접 설정할 수 있습니다.
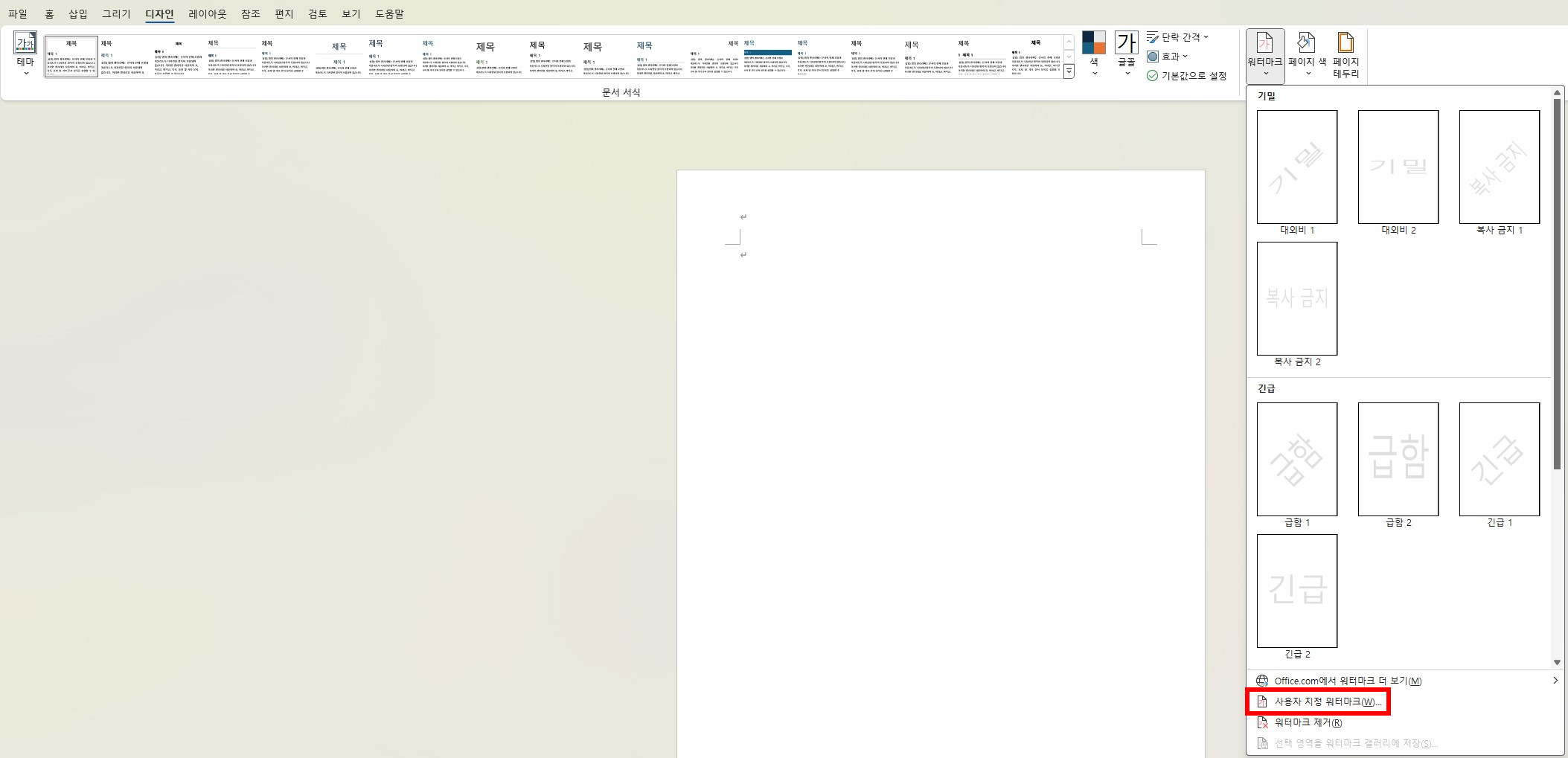
4. "사용자 지정 워터마크"에서 워터마크로 넣고 싶은 내용을 선택할 수 있습니다.
- 그림 워터마크: 워터마크로 원하는 이미지를 사용합니다.
- 텍스트 워터마크: 원하는 텍스트와 글꼴, 크기, 색상을 설정하여 사용합니다.
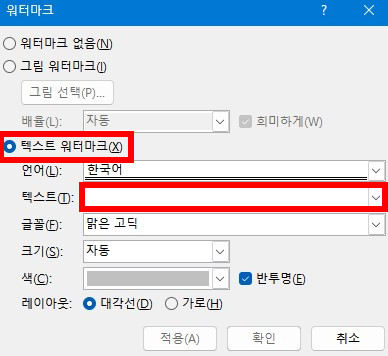
5. 텍스트 워터 마크를 넣어 보겠습니다.
"워터마크 삽입 입니다." 라는 문장을 넣어보겠습니다.

워터마크가 페이지 중간에 삽입된 것을 확인 할 수 있습니다.

5. 그림 워터마크를 넣어보겠습니다.
저는 이 그림을 워터마크로 삽입해 보겠습니다.

"그림 워터마크"를 선택 후"그림 선택"을 클릭합니다.
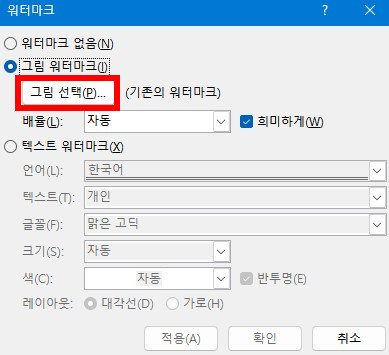
저는 미리 저장되어 있는 그림을 사용하기위해 "파일에서"를 선택 후, 원하는 그림을 선택하였습니다.
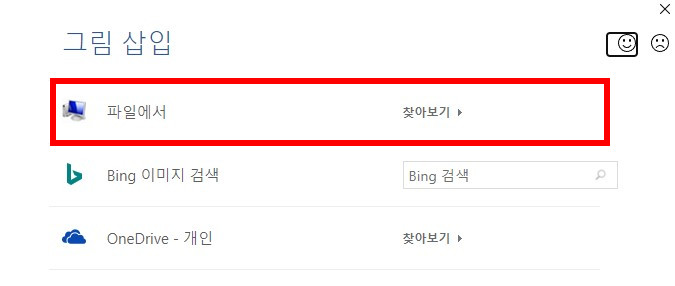
그후 "확인"을 누르면 삽입이 완료됩니다.
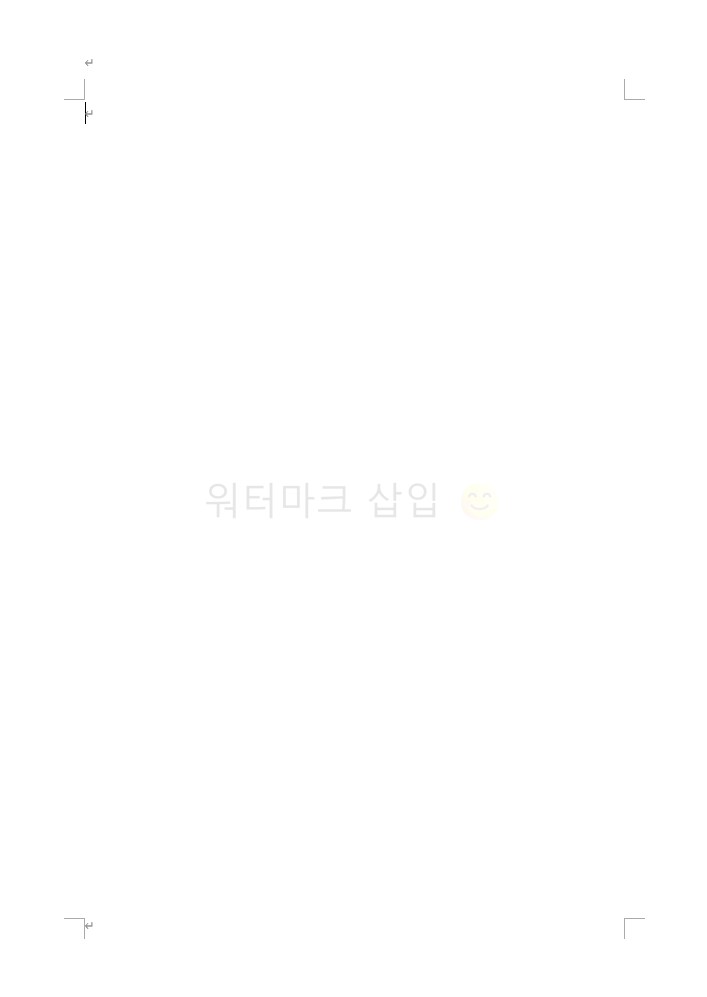
2. 바닥 글에 워터마크 삽입하기
1. Word 상단 메뉴에서 "삽입" 탭을 클릭합니다.
2. "바닥 글" 버튼을 선택합니다.

3. "바닥 글 편집"을 클릭합니다.
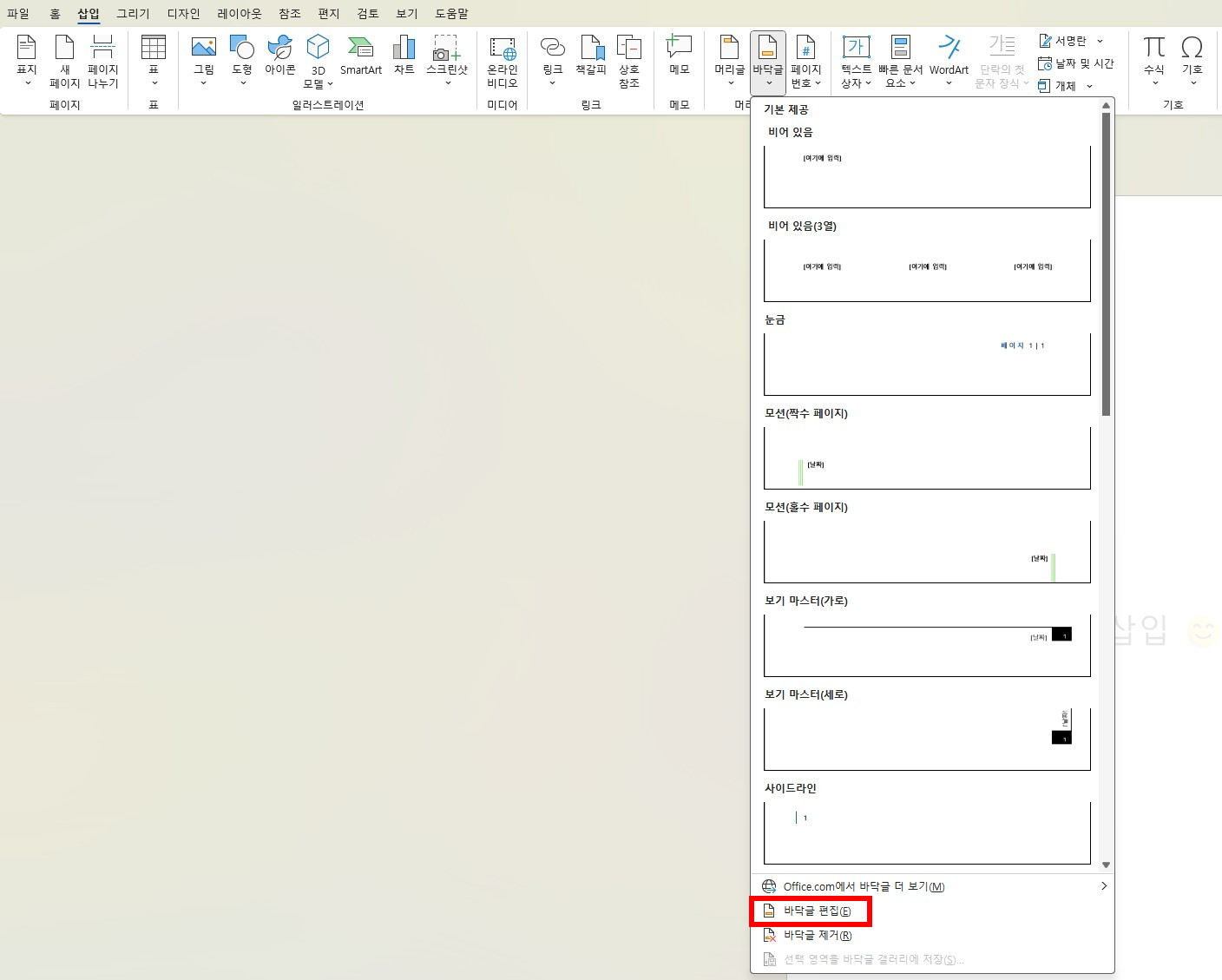
4. 상단 메뉴에서 "그림" 을 클릭합니다.

5. 원하는 그림을 선택하여 넣습니다.
6. 텍스트 배치에서 제일 우측 상단인 "투과하기"를 누릅니다.
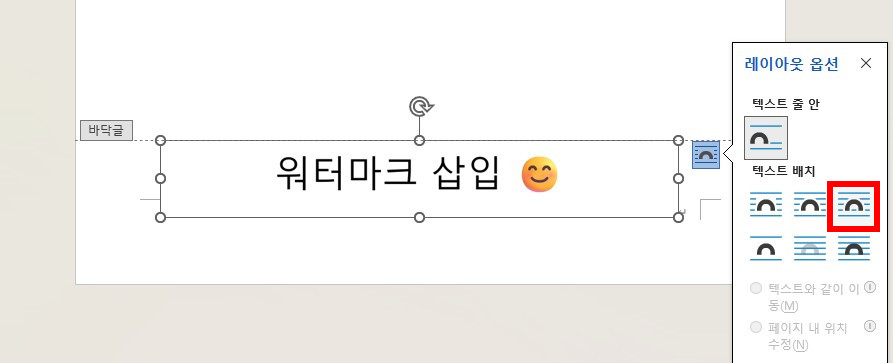
7. 삽입된 그림을 원하는 위치에 배치합니다.
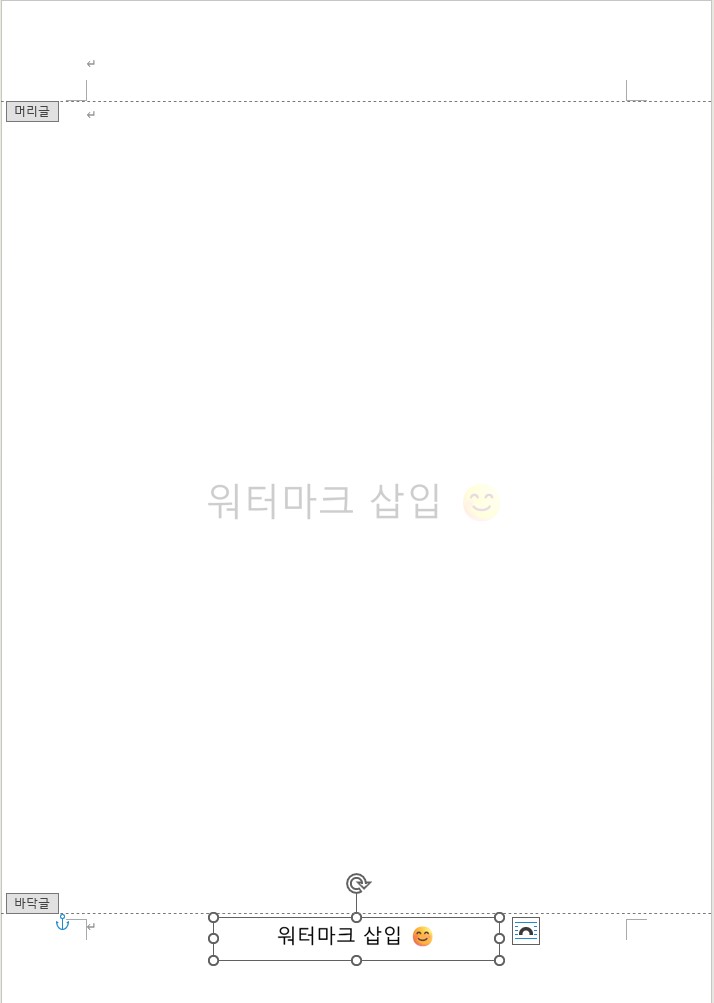
8. 워터마크가 삽입된 것을 확인할 수 있습니다.
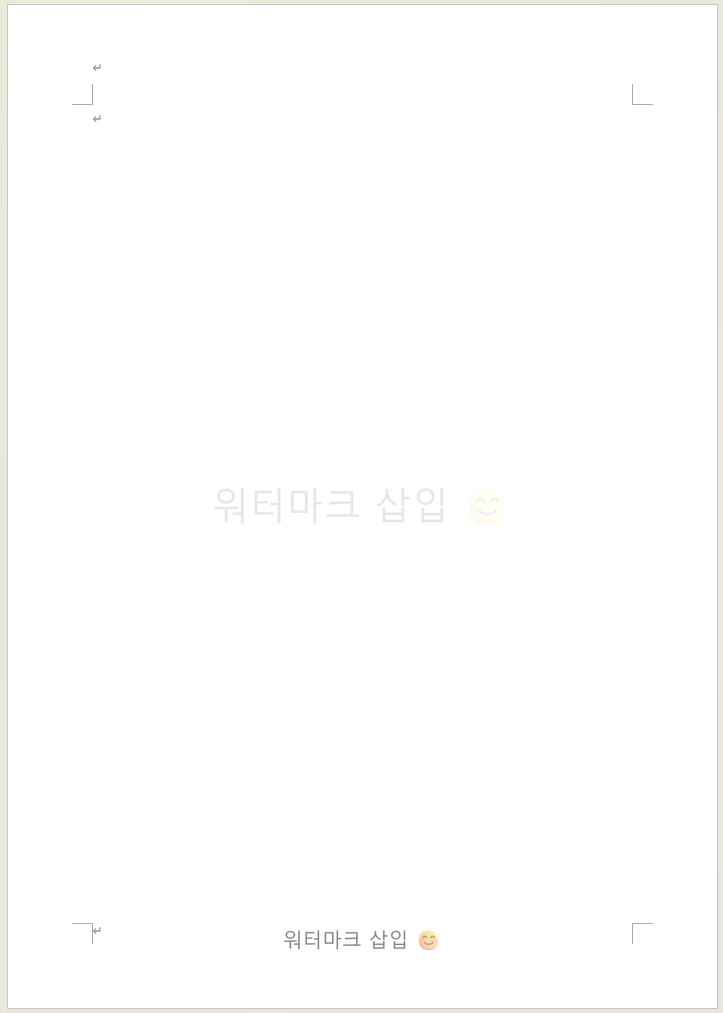
워터마크는 문서를 전문적이게 만들고, 특정한 내용을 담을 수 있게 도와주는 강력한 도구 입니다. Word의 워터마크 삽입 기능을 활용하여 여러분의 문서에 원하는 텍스트나 그림을 삽입해 보세요!😊
'정보 > 워드(Word)' 카테고리의 다른 글
| [Word] 워드 문서에서 수식 입력하기 (0) | 2025.01.16 |
|---|---|
| [Word] 워드 문서를 간단하게 비밀번호 설정하는 방법 (0) | 2025.01.16 |
| [Word] 워드에서 차트 및 그래프를 만드는 방법 (1) | 2025.01.16 |
| [Word] 워드 파일을 PDF로 저장하는 방법 (0) | 2025.01.15 |
| [Word] 워드 표의 셀 수직과 수평으로 중앙 정렬 방법 (0) | 2025.01.12 |
| [Word] 누구나할 쉽게 할 수 있는 워드 표의 셀 색 넣기/ 지우기 (0) | 2025.01.08 |
| [Word] 워드 문서에 쪽 번호를 넣고, 다시 번호가 시작되게 만드는 방법! (0) | 2025.01.05 |
| [Word] 누구나 쉽게 할 수 있는 워드 표 생성 및 테두리 수정하기! (0) | 2024.12.31 |



