728x90
반응형

워드 자체 기능이 문서 보호 기능을 제공하기 때문에, 파일을 열때 비밀번호가 필요하도록 설정할 수 있습니다. 따라서 이번에는 중요한 문서를 보호하기 위해 워드 문서에 비밀번호를 매우 간단하게 설정하는 두 가지 방법을 알아보겠습니다.
저장 시 비밀번호 설정하기
1. 암호 설정을 원하는 문서를 엽니다.
2. 그후 "F12 버튼"(다른 이름으로 저장)을 누릅니다.
3. 원하는 파일 이름으로 수정한 후, 아래 부분의 "도구" 버튼을 클릭합니다.

4. 아래의 탭에서 "일반 옵션"을 클릭합니다.
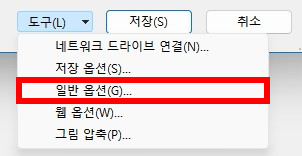
5. "열기 암호"에서 원하는 암호를 설정합니다.
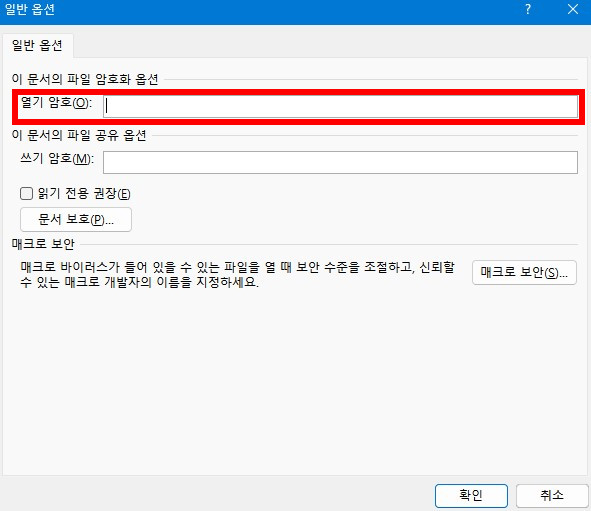
6. "바로 전에 입력했던 암호"를 한번 더 입력한 후 "확인"을 누릅니다.
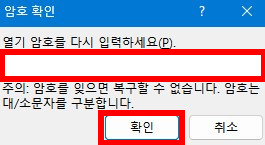
7. 이제 문서를 다시 열때 암호가 설정된 것을 확인할 수 있습니다.
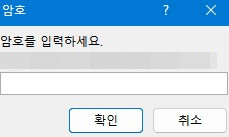
320x100
문서 보호 기능을 이용한 비밀번호 설정
1. 암호 설정을 원하는 문서를 엽니다.
2. 상단의 "파일" 메뉴를 클릭합니다.

3. "정보" 탭을 선택합니다.
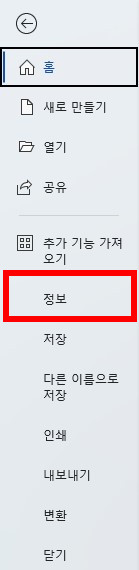
4. "문서 보호" 버튼을 클릭합니다.
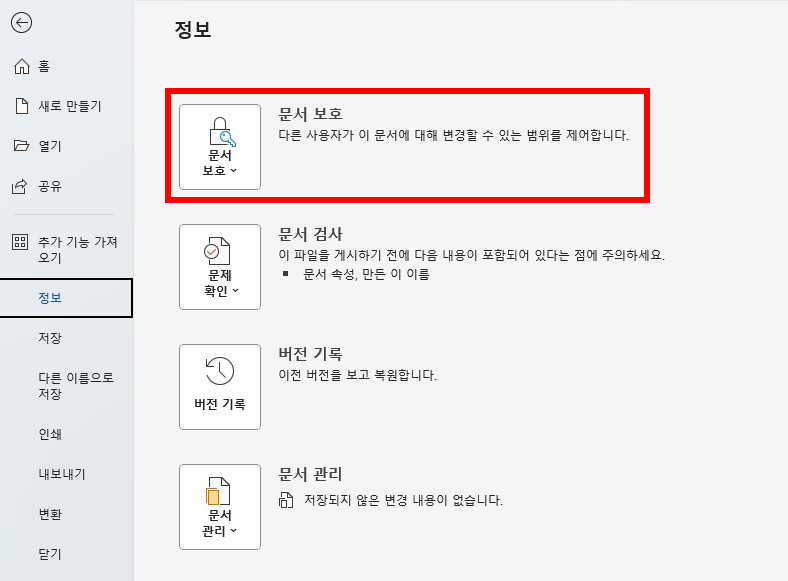
5. "암호 설정" 을 선택합니다.
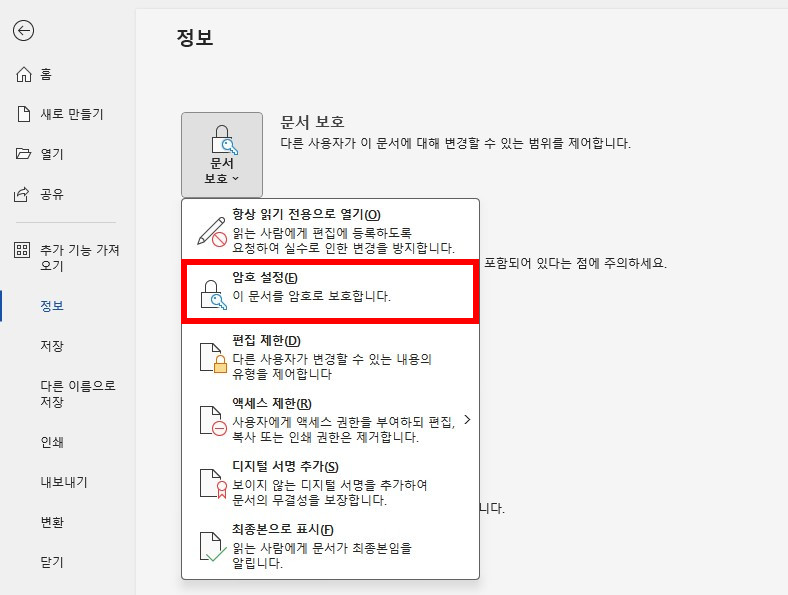
6. 원하는 암호를 설정한 후, "확인" 버튼을 누릅니다.
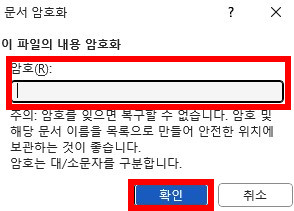
7. 전에 입력했던 암호를 다시 한번 더 입력합니다.
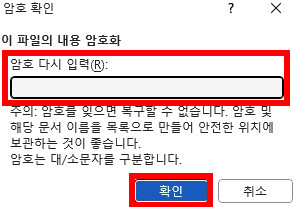
8. 문서가 보호되고 있는 것을 확인할 수 있습니다.
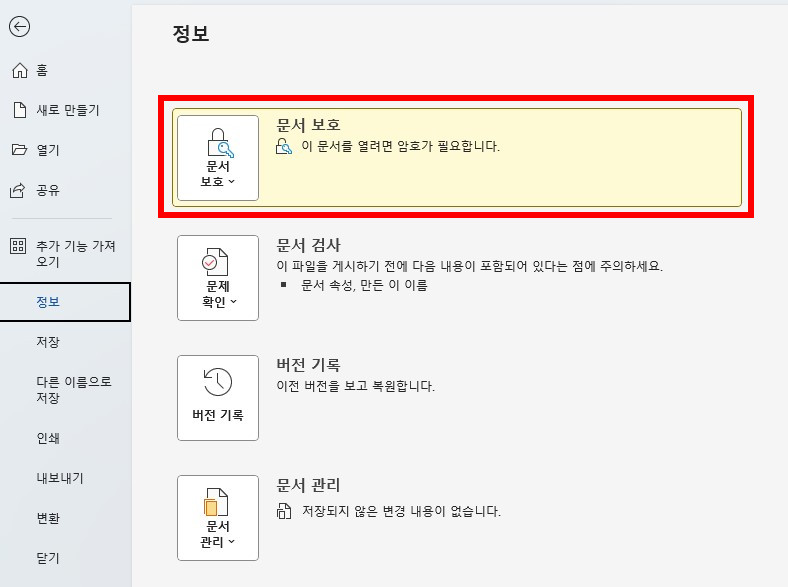
9. 이제 문서를 다시 열때 암호가 설정된 것을 확인할 수 있습니다.
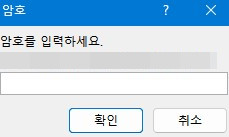
비밀번호 관련 주의사항
- 비밀번호를 잊어버리면 복구가 어렵기 때문에 항상 주의해야 합니다.
- 중요한 문서의 경우 비밀번호를 안전한 곳에 따로 저장하는 것이 좋습니다.
- 너무 단순한 비밀번호는 피하고, 영문, 숫자, 특수문자를 조합하는 것이 안전할 수 있습니다.
워드 문서에 비밀번호를 설정하는 방법을 알아보았습니다. 문서를 안전하게 보호하고 싶은 경우 위의 두 가지 방법을 활용해 보세요. 비밀번호 설정을 통해 중요 정보를 안전하게 관리할 수 있습니다.😊
728x90
반응형
'정보 > 워드(Word)' 카테고리의 다른 글
| [Word] 워드에서 글자 간격 조절하는 방법 (0) | 2025.01.18 |
|---|---|
| [Word] 워드 문서에서 수식 입력하기 (0) | 2025.01.16 |
| [Word] 워드에서 차트 및 그래프를 만드는 방법 (0) | 2025.01.16 |
| [Word] 워드 파일을 PDF로 저장하는 방법 (0) | 2025.01.15 |
| [Word] 워드 표의 셀 수직과 수평으로 중앙 정렬 방법 (0) | 2025.01.12 |
| [Word] 워드에서 가운데와 하단 워터마크 넣기 (0) | 2025.01.10 |
| [Word] 누구나할 쉽게 할 수 있는 워드 표의 셀 색 넣기/ 지우기 (0) | 2025.01.08 |
| [Word] 워드 문서에 쪽 번호를 넣고, 다시 번호가 시작되게 만드는 방법! (0) | 2025.01.05 |



